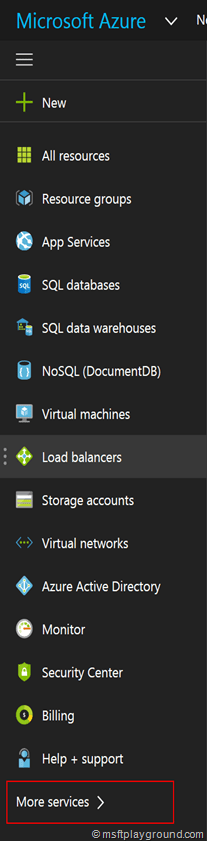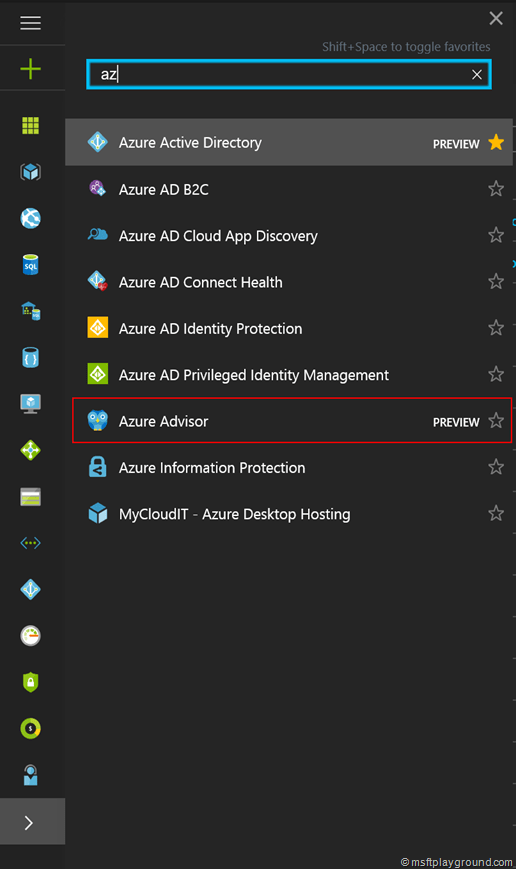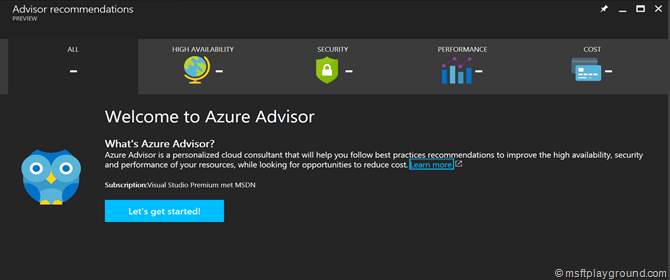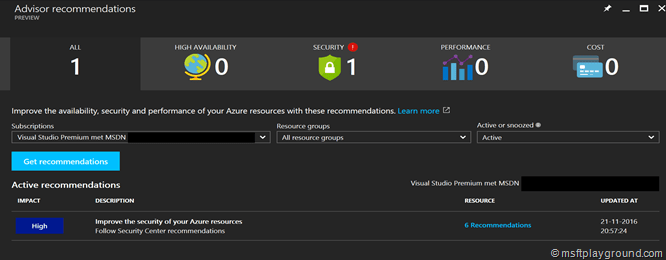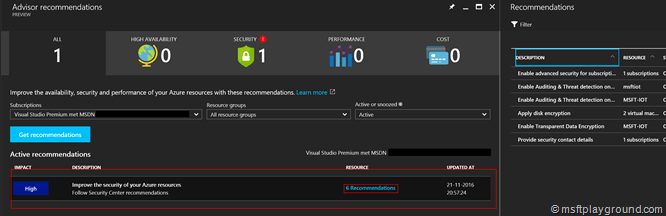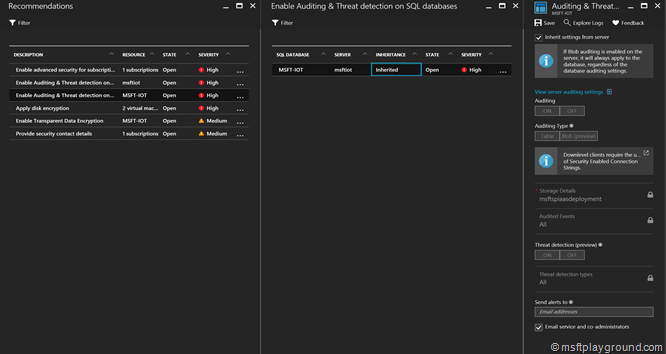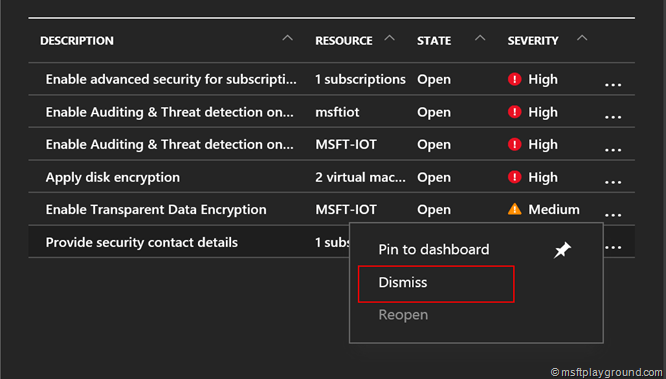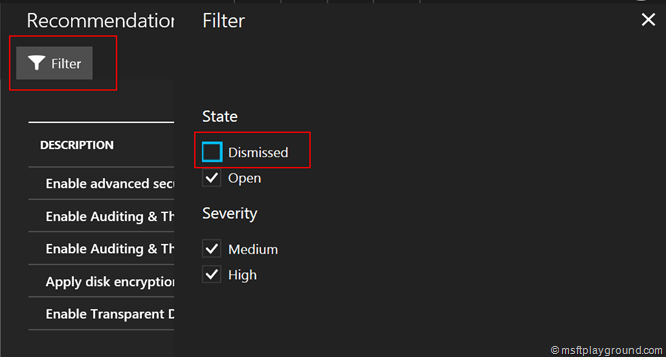Recommendations on Azure with Azure Advisor
Since last week “Azure Advisor” made it to public preview. Azure Advisor is a recommendation engine that recommends steps to take to optimally configure your Azure resources.
By analyzing the resource configuration and usage data it is able to make recommendations according to the best practices that in the long run will reduce costs and better the performance.
Start using the Azure Advisor
You can start using the Azure Advisor by following these steps:
- Open the Azure Portal: https://portal.azure.com
- Click on “More services” in the services blade.
- In the “More services” search for: Azure Advisor.
- Clicking on “Azure Advisor” will open up the Azure Advisor blade.
- Click on “Let’s get started!”
- Azure Advisor will start working and show you a message “We're refreshing recommendations for your subscriptions. This could take some time...”
- After some time (for me not more then a minute) it will show you the results.
Azure Advisor Results
After all the information is analyst the Azure Advisor blade will show some recommendations.
- By clicking on the main recommendation you can see the recommendation per resource.
- On the resource blade you can see a severity to show how important it is to do something regarding the recommendation.
- By clicking trough on the recommendation you will get more information. After clicking again it is also possible that it will show the blade to configure the the resource where the recommendation is referring to.
The Azure Advisor will recommend on the following categories.
| Category | Description |
| High Availability | Azure Advisor will inspect the resource configuration and provide recommendations that improve the availability of your application. For example, as a best practice, Azure Advisor will recommend that you move your single instance VMs into an availability set. This configuration ensures that during either a planned or unplanned maintenance event, at least one virtual machine will be available and meet the Azure VM SLA. |
| Security | Azure Advisor integrates with Azure Security Center to show you the security related recommendations, so you have a unified Azure recommendation experience. |
| Performance | Each Azure service typically has its own set of performance optimization recommendations. For example, the Redis cache advisor provides performance recommendations for Redis clusters. Instead of navigating to each Azure service used by your application, you can leverage Azure Advisor for a convenient and consolidated view of all your Redis, SQL DB, and webapps performance recommendations. |
| Cost | Azure Advisor can look at your resource utilization and suggest ways to save money! For example, you may have VM’s that are underutilized. Azure Advisor will show you the estimated cost of running the VM and recommend either stopping the VM or downsize the VM. |
Dismiss Recommendations
Besides reading the recommendations you also have the option to dismiss them.
- Click on the main recommendation.
- Click on the dots next to the specific recommendation.
- Click on “Dismiss”.
Dismissing an recommendation will not remove it, but will only filter it out from the results. You can view the dismissed recommendations by allowing the “dismissed” items within the filter on the top left corner of the blade.
When showing dismissed items the view will show the severity icon as a grey icon.
My Opinion
Azure was missing a recommendation service like this. It really helps you with a better setup of your Azure environment. But it will not make your Solution / Solution Architecture better.
Before you begin with Azure or a new Solution on Azure you still need to define the correct Solution Architecture. The service will definitely help you with recommendation on you already running resources to reduce costs, and make sure your solution has a good performance, security.