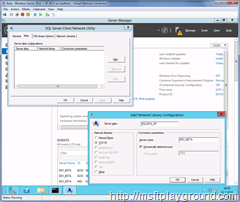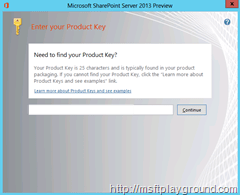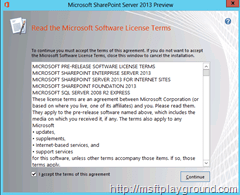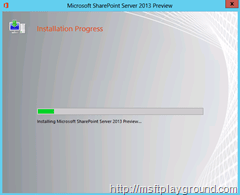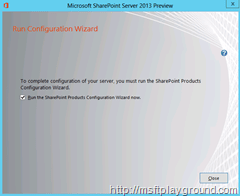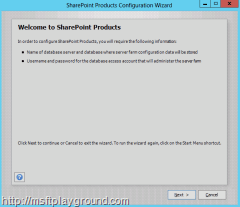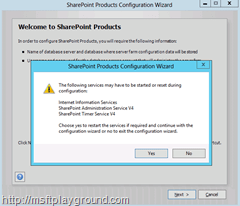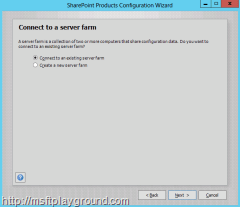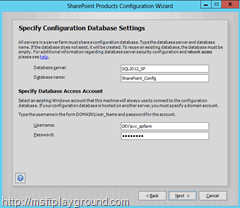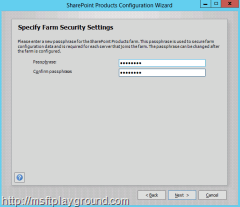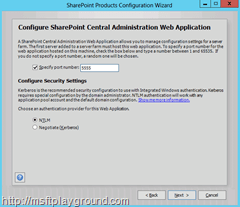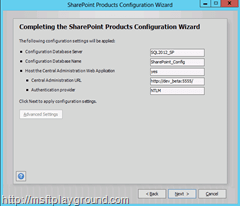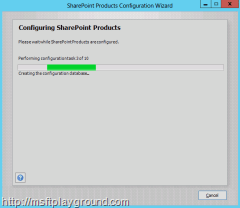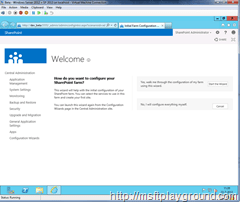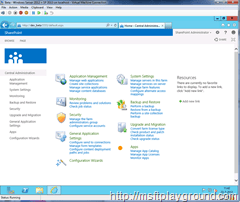Install SharePoint 2013 Public Beta on Windows Server 2012 RC – Part V – Installation of SharePoint 2013 on Windows Server 2012 RC
Now that the prerequisites are done it is time to start the installation of SharePoint 2013. First off we will have to some configuration changes.
The first thing we will do is creating a farm account to run Central Administration and the farm services.
Open Active Directory Users or Computer by doing the following:
- Go to the Start Menu by using the Windows button or by going to the low left corner with your mouse.
- With the Start Menu open select “Active Directory Users and Computers”.
Open the Users OU and use your other mouse button to add a new user. When you have the “New Object - User” window open create the following user.
| First name | Last name | User Logon name | User logon name |
| SharePoint | Farm | svc_spfarm | svc_spfarm |
Make sure you select the options:
- User cannot change password.
- Password never expires.
Next up is the configuration of a SQL Alias. We will create a SQL alias to be able to migrate the SQL Databases to another Virtual machine if we want.
- Go to the Start Menu by using the Windows button or by going to the low left corner with your mouse.
- With the Start Menu open use your other mouse button and select “All apps”.
- Open “Command Prompt” and type in cliconfg.
- Within SQL Server Client Network Utility go to the Alias tab and click add.
- Type in a Alias Name (SQL2012_SP) and fill in the server name of the server that host SQL in our case it will be the local machine.
- Also select the following Network library type : TCP/IP.
- Select “Ok” to add the alias and select “Apply” and “Ok” to close the configuration wizard.
With these configuration steps done it is time to mount the image and start the setup of SharePoint 2013.
During the first step of the installation you will have to insert you product key. I received my product key to mail. Fill it in and press “Continue”.
Accept the license terms and select “Continue” again.
The next screen will give you the option to change the file location. For this machine we will leave it to default and start the installation.
When the installation is finished the “Run the Configuration Wizard” screen will open. Leave the check box checked and click “Close”.
The configuration wizard will be opened. On the welcome screen click “Next”.
When you click next the same warning screen will appear as it did with SharePoint 2010 since this is a new installation we can ignore this message and click “Ok”. The next step gives you the option to connect to an existing farm or to create a new server farm. Since this is a new installation we will select “create a new server farm”.
In the next step we will to specify the SharePoint SQL server and the name for the configuration database. We also need to specify the Database access account.
Fill in the following information:
Database server: SQL2012_SP (This is the alias we created)
Database name: SharePoint_Config
Username: dev\svc_spfarm
Password: *********
On the next step we need to specify the passphrase we want to use when we want to add another server to the farm. Use a a known password that you will remember and click next.
The next step in the wizard will allow you to configure Central Administration. Use a port number u find handy and select NTLM authentication for this demo machine.
A summery of the configuration will follow. Check all of the settings and click on “Next” to start the configuration.
When the configuration is finished the successful window will be shown. Click finish to close the wizard, automatically a explorer window will be opened that opens Central Administration. With a model dialog asking if you want to help improve SharePoint. Select “Yes, I am willing to participate” and click “Ok”.
When the model dialog is closed you will get the option to start the configuration wizard to configure the farm. Select the option “No, I will configure everything myself”.
The Central Administration home screen will be opened.
In the next post we will start the configuration of the different SharePoint 2013 Services.