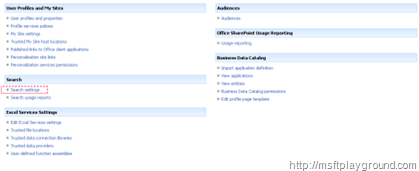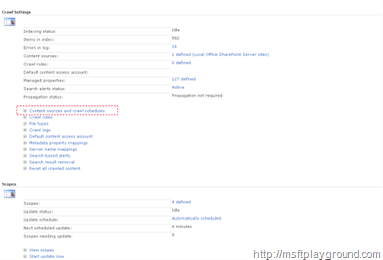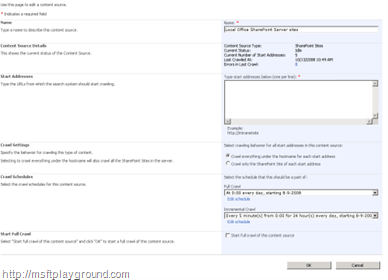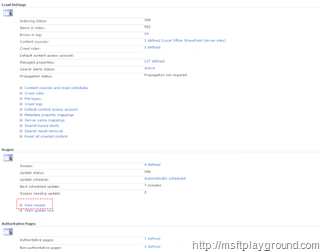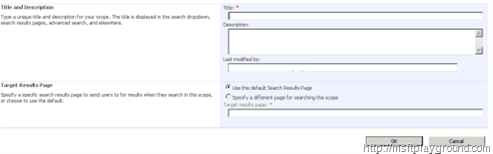Setting up SharePoint search
This is a walkthrough for the configuration of SharePoint Search.
Central Administration
Navigate to Central Administration
Shared Service Provider
Select you ‘Shared Service Provider’. They are listed at the left side of you screen in the middle.
Search Settings
In the main window of the Shared Service Provider select ‘Search Settings’
Content Sources and Crawl Schedules
In the ‘Search Settings’ screen the main settings off SharePoint search can be changed or configured. We will continue by selecting ‘Content Sources and Crawl Schedules’
In the screen that follows content sources are defined. Standard there is one content source, this is the ‘Local Office SharePoint Sites’ content source.
Select the content source or create a new content source for crawling your sites.
In this screen the settings of the content sources have to be filled in. Besides that you have to schedule a crawl before items appear when you start searching.
The information that can be filled in is described below:
| Name | The name off the content source. |
| Content Source Details | The details off the content source are displayed here. |
| Start Addresses | Here you have to fill in the urls off you web applications that you want to crawl. Addresses can be filled in with the http:// prefix or the sps3:// prefix. When you use the sps3:// prefix your users will be crawled. |
| Crawl Settings |
A choice field you can choose the following options:
|
| Crawl Schedules | The crawls can be scheduled here. You can schedule an incremental crawl or a Full crawl. |
| Start Full Crawl | Option for starting a full crawl. |
Creating Search Scopes
On the ‘Search Settings’ screen select the option ‘View Scopes’.
In the screen what appears select new scope:
In the screen shown above you can fill in the information off the search scope:
|
Title and Description |
The title and description you want to give to the search scope. |
|
Target Results Page |
The target page where the search results have to be shown. You have two possibilities:
|
When the scope is created you have to define a role for the scope. When you have clicked ok to save the scope you will return to the ‘View Scopes’ page were you new scope will be displayed. The scope only has an update status of ‘Empty – Add Rule’.
Select ‘Add Rule’ to add a new rule to the scope. The rules have several settings and are all described below:
All Content
This rule will crawl all content in the scope
Content source
| Scope content type | The type off the scope. Here it is Content Source |
| Content Source | The content source were the rule applies for. |
| Behaviour |
Decide what the rule should do with the content. There are three options:
|
Property Query
| Scope content type | The type off the scope. Here it is Property Query |
| Property Query | Looking if the crawled content applies to a restriction. An example of a restriction is: Author = Klaas |
| Behaviour |
Decide what the rule should do with the content. There are three options:
|
Web Address
| Scope content type | The type off the scope. Here it is Web Address |
| Web Address |
Rule for adding external and internal content. There are three options:
|
| Behavior | Decide what the rule should do with the content. There are three options:
|